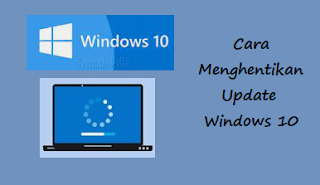Cara Membatalkan Update Windows 10 yang Sedang Berjalan
Cara Membatalkan Update Windows 10 yang Sedang Berjalan - Windows 10 mempunyai sebuah fitur update dimana tersebut akan selalu aktif dan juga berjalan secara otomatis ketika komputer terkoneksi pada jaringan internet. Meskipun update terbilang cukup penting agar bisa mendapatkan patch dan fitur yang terbaru.
Baca Juga : 4 Tips Menggunakan Microsoft Edge dengan Lebih Baik
Update windows dapat menghabiskan banyak kuota sekaligus banyak waku. Untuk itu update windows 10 harus dimatikan untuk beberapa saat, anda harus mengetahui cara membatalkan update windows 10 yang sedang berjalan.
Cara Membatalkan Update Windows 10 Secara Paksa
Saat Windows Update mengunduh pembaruan dan bersiap untuk menginstal pembaruan (bersiap untuk menginstal), Anda dapat dengan mudah memaksa Windows Update untuk berhenti mengunduh pembaruan.
Microsoft mungkin atau mungkin tidak menyediakan tombol khusus untuk menjeda proses pengunduhan pembaruan seperti di Control Panel pada Windows 7, tetapi Anda dapat secara paksa menunda proses pengunduhan pembaruan di Windows 10.
- Saat proses pengunduhan pembaruan sedang berjalan, klik kanan Taskbar dan buka Task Manager.
- Buka Task Manager.
- Buka menu tab Services, kemudian cari deskripsi Windows Update.
- Cara pause update windows 10
- Klik kanan pada Windows Update, dan pilih Berhenti.
Ini akan menghentikan layanan yang memungkinkan proses pembaruan unduhan berjalan. Dengan kata lain, Anda sama saja dengan gagal dalam proses pembaruan unduhan. Oleh karena itu, ketika Anda melihat halaman Windows Update di Pengaturan, akan muncul pesan bahwa proses pembaruan telah gagal, dan perlu dicoba lagi (coba lagi). Namun jangan khawatir, Anda bisa melanjutkan proses download update di Windows Update dengan mengklik tombol Retry.
Baca Juga : Cara Menghapus Cache dan Cookie di Laptop Windows 7/8/9/10/11
Saat tombol ini diklik, Anda tidak perlu lagi mengulang proses pengunduhan dari awal lagi, meski proses pengunduhan sudah di tengah jalan. Hal ini karena Windows Update memiliki fitur yang berguna untuk berjaga-jaga jika proses update gagal, sehingga Anda tidak perlu memulai dari awal. Nah, lain kali, Anda tidak perlu memaksa Windows Update lagi. Karena sebenarnya kamu bisa mematikan fitur automatic update di Windows 10.
Cara Mematikan Update Otomatis pada Windows 10
Mungkin ini alasan kenapa Windows 10 boros kuota internet. Itu karena pengguna sendiri tidak menyadari bahwa ada fitur pembaruan otomatis yang berjalan. Sebagai pengguna yang cerdas, Anda dapat mematikan pembaruan otomatis dengan mudah, begini caranya :
- Tekan Logo Windows + R. Ketik gpedit.msc dan tekan Enter.
- Matikan pembaruan otomatis
- Masuk pada bagian menu Computer Configuration > kemudian pilih menu Administrative Templates >selanjutnya pilih Windows Components > kemudian pilih Windows Update.
- Pause download update
- Klik dua kali Configure Automatic Updates dan pilih Enable.
- Matikan pembaruan
Setelah itu, Windows Update tidak akan lagi mengunduh secara otomatis. Ketika saatnya tiba, Anda dapat mengunduh pembaruan pada waktu yang Anda inginkan.
Mempause Updates Selama 35 Hari
Windows 10 with Creators Update memiliki fitur baru untuk menunda pembaruan selama 35 hari. Setelah 35 hari menjeda pembaruan, Windows Update akan memulai proses mengunduh dan menginstal pembaruan.
- Buka Settings > Updates & Security > pilih Windows Update.
- Pilih Advanced Options.
- Pause update
- Scroll layar pada bagian paling bawah, kemudian pilih aktifkan Pause Updates.
- Cara pause update di windows 10
- Ini akan menunda atau menjeda unduhan atau pemasangan pembaruan. Harap dicatat, penundaan dibatasi hanya 35 hari.
- Selain menunda proses download update, Anda juga bisa menunda proses instalasi update yang mengharuskan PC atau laptop Anda harus di-restart.
Baca Juga : Cara Melihat Hasil Screenshot di Laptop Windows 10
Demikian ulasan tentang cara membatalkan update windows 10 yang sedang berjalan, semoga bermanfaat.